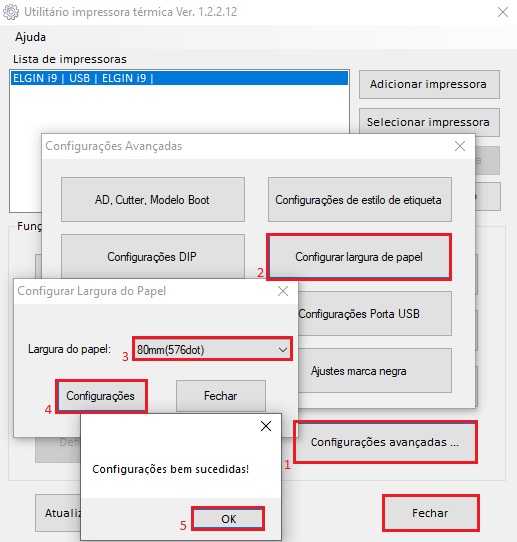Instalando a Impressora
Elgin i9
A impressora Elgin I9 é reconhecida automaticamente no Windows 10 atualizado. Mas devemos instalar o driver disponibilizado pela Elgin para o correto funcionamento na comunicação direta com a impressora. Através do Painel de Controle, em Gerenciador de Dispositivos, poderá visualizar os registros da impressora.
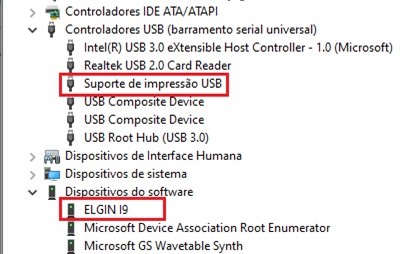
Copie o arquivo do driver da impressora para o computador.
Execute o arquivo copiado. Será iniciado o programa de instalação. Clique em "Instalar" para continuar.
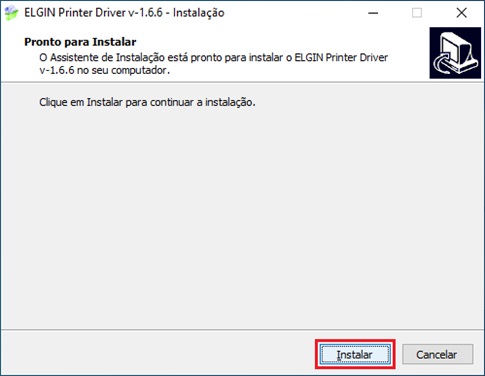
Na tela de seleção defina os parâmetros conforme abaixo e clique em "Avançar".

Para finalizar, clique em "OK" e na próxima tela clique em "Concluir".
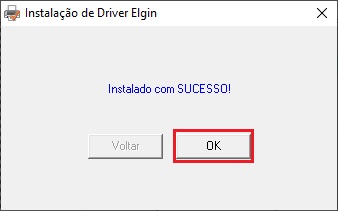
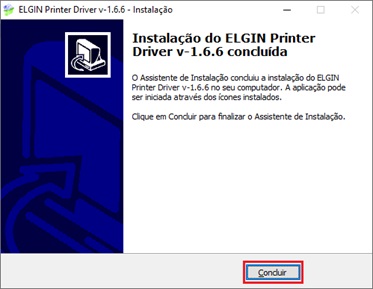
Configurando a Impressora Elgin i9
Após a finalização do processo de instalação, o utilitário será aberto. Caso não ocorra sua abertura automática, acesse-o através do menu do sistema operacional.
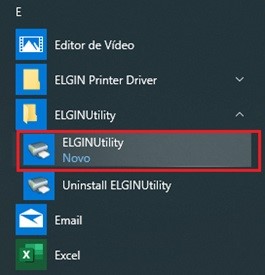
No utilitário poderá visualizar a impressora Elgin i9. Se for apresentada, poderá prosseguir para o passo "5".Caso não esteja disponível, clique em "Adicionar impressora". Não se preocupe se existir a impressora ELGIN I7 apresentada. Ela será excluída posteriormente.
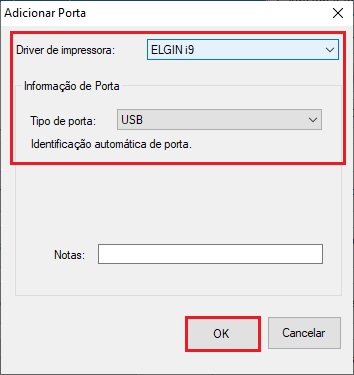
Defina as opções conforme imagem abaixo e clique em "OK".
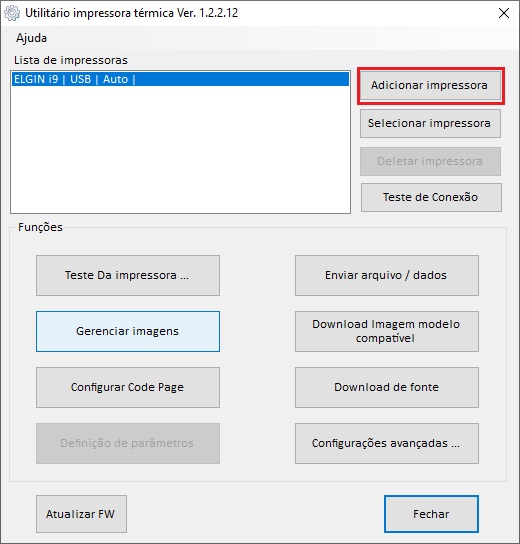
Ao retornar a tela principal selecione o modelo ELGIN I7 e clique em "Deletar impressora". Na janela aberta clique em "Sim" para confirmar.
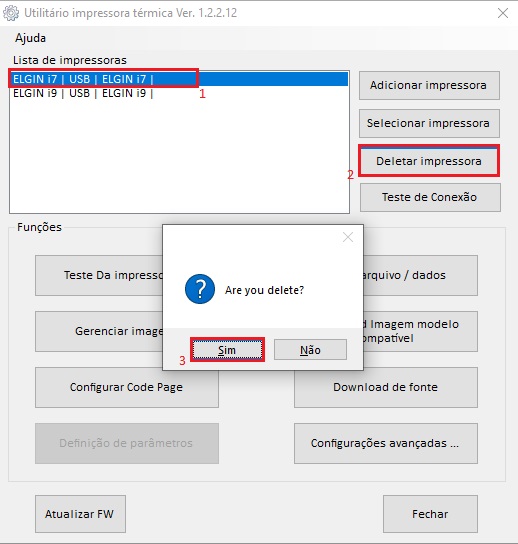
Selecione o modelo ELGIN I9 e clique em "Teste de Conexão". Será apresentada tela com o texto "Conexão bem sucedida". Clique em "OK".
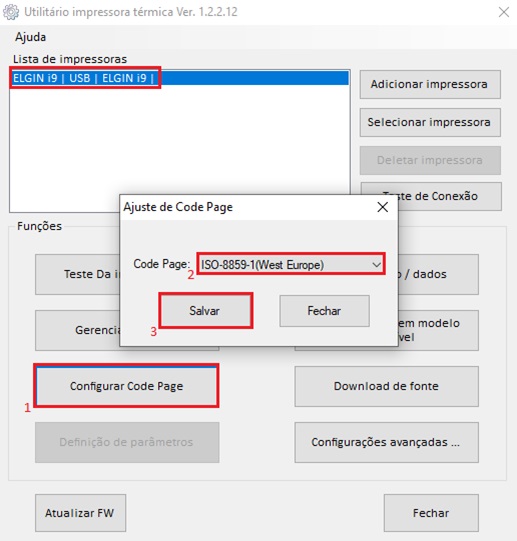
Mantenha selecionada a impressora ELGIN I9 e clique em "Configurar Code Page". Na janela aberta, selecione a opção conforme abaixo e clique em "Salvar".
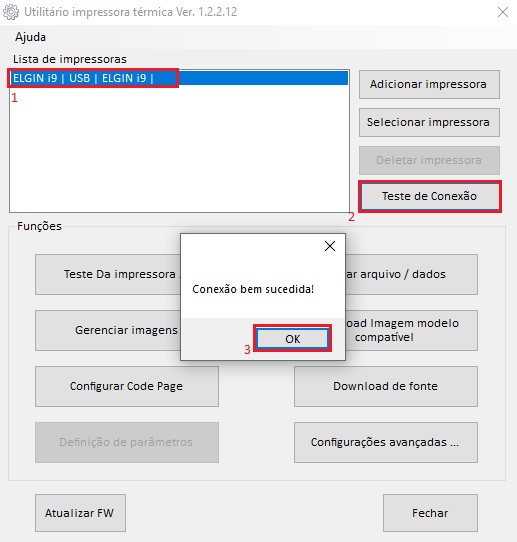
Vamos agora configurar o tamanho do papel. Estamos utilizando neste momento a bobina de 80mm. Clique em "Configurações Avançadas...;". Na janela aberta clique em "Configurar largura de papel". Em seguida selecione a opção "80mm(576dot)" e clique em "Configurações". Finalize clicando em "OK". Feche todas as janelas encerrando o utilitário da impressora com o botão "Fechar". O processo foi finalizado.